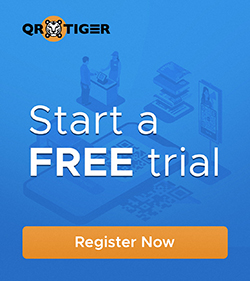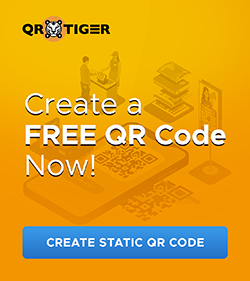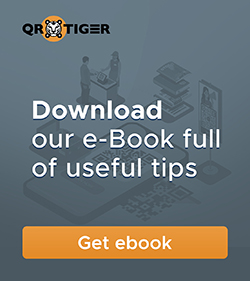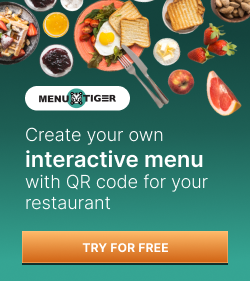Create Multiple Unique QR Codes for URL in 5 Steps

Generating individual and unique QR codes for different website URLs can be time-consuming and tiring.
In this blog, we will guide you on creating multiple unique QR codes for a URL at once by just following these simple steps!
How to create a QR code for multiple URLs?
Generating a QR code with multiple links is easy with QR TIGER, an advanced QR code generator. Just follow these simple steps:
1. Log in to your QR TIGER > Products > Bulk QR code generator
After you log in to your account, click Products to show the dropdown menu. Then click Bulk QR code generator.
2. Download and fill in the template
Once you are on the Bulk QR code generator interface, download the template by clicking ‘Download CSV template’ located on the Option 1 card.
Then fill in the template with your website URL. You can fill up to 100 website URLs.
3. Edit the template and enter the URLs you need to generate in bulk, and don’t forget to save it as a CSV file when done

4. Upload the template, then generate your codes
After you have filled in the template with URLs, save it on your computer. Make sure that it is saved as a CSV (comma-delimited) file instead of an XLS file.
Once you finished uploading the template, you can now create QR codes by clicking ‘Generate Bulk QR.’
5. Download the file
Finally, download your created QR codes by clicking the ‘Done editing/download’ button. A zip file that contains all the QR codes will then be downloaded to your computer.
Static versus Dynamic QR code
Static QR code
Static QR codes are fixed QR codes. The data embedded in these QR codes cannot be changed or edited.
Therefore, if the QR code redirects to a broken link or if the URL contains mistakes or typos, you will not be able to rewrite or edit it, making your QR code unreadable.
Dynamic QR code
Editing your QR code

To learn how to edit QR code for your bulk QR codes, go to Dashboard>Bulk QR code Campaign Data>Edit.
Thus, if your bulk QR codes direct to a broken link, you can change the URL of the QR code without tracing and replacing your displayed QR code.
Tracking your QR code
Moreover, with dynamic QR codes, you will also be able to track the data of your QR code. You can track data such as:
- The total number of scans made – By using the Dynamic QR code, you can see how many people have scanned your QR code.
- The time when the scans were made – With this QR code, you will also be able to see the time when the people made their scans.
- The location where the scans were made – You will be able to track the country, region, or city where your QR codes were scanned.
- The devices used to scan the QR code – You can also track the devices used to scan the QR code, whether the device used is an Android or IOS device.
How to see the tracked data of your multiple unique dynamic QR codes?
To see the tracked data of your created URL QR codes, you must first log in to your QR TIGER QR code generator account.
Once you log in, click the dashboard located at the top of the software webpage. This will then lead you to the track data webpage.
In the track data webpage, you will see the QR code categories on the left side of the page.
Click Bulk QR campaign data. Here you will see all the bulk QR codes that you have generated.
Click the go-to details button on the right of your desired QR code. Then, it will present you with each QR code for each URL you entered on the template.
Finally, click the data button on the left side of each QR code to see the tracked data of each QR code.
Practices that you should know in creating multiple unique QR codes for URL
Do not exceed 100 URLs on each template
Limit the number of URLs on each template to 100 to ensure that you have created an efficient QR code for each URL you enter.
If you wish to generate more, upload another CSV template on the QR code generator.
Save the URL template in a CSV file
Before uploading the template to the QR code generator, ensure it is saved in a CSV file.
Once you have finished filling in the template, choose the CSV file type before you save the file.
This is to ensure that you can generate the QR code. Uploading an XLS file on the bulk QR code generator will not work.
Create multiple unique QR codes for URLs using the QR TIGER QR code generator online
QR TIGER QR code generator is a fast, secure, and efficient QR code generator online.
This QR code generator enables you to create various QR code solutions and multiple unique QR codes for various website URLs. For more queries, visit the QR TIGER website now.