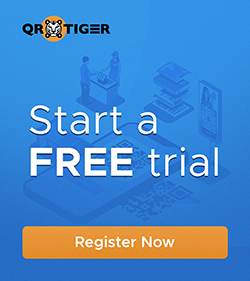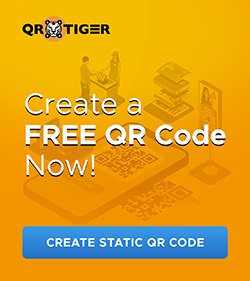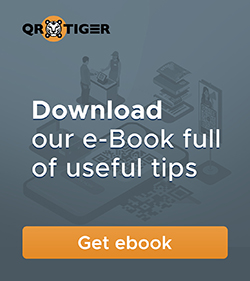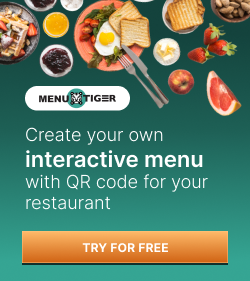Erstellen Sie in 7 Schritten mehrere eindeutige QR-Codes für URLs

Das Generieren individueller und einzigartiger QR-Codes für verschiedene Website-URLs kann zeitaufwändig und ermüdend sein.
In diesem Blog zeigen wir Ihnen, wie Sie mehrere eindeutige QR-Codes für eine URL gleichzeitig erstellen, indem Sie einfach diese einfachen Schritte befolgen!
- Wie erstelle ich einen QR-Code für mehrere URLs?
- Statischer versus dynamischer QR-Code
- Wie können Sie die verfolgten Daten Ihrer mehreren einzigartigen dynamischen QR-Codes sehen?
- Vorgehensweisen, die Sie beim Erstellen mehrerer eindeutiger QR-Codes für URLs kennen sollten
- Erstellen Sie online mehrere eindeutige QR-Codes für URLs mit dem QR TIGER QR-Code-Generator
Wie erstelle ich einen QR-Code für mehrere URLs?
Das Generieren eines QR-Codes für mehrere URLs ist mit einfachQR-TIGER, ein fortschrittlicher QR-Code-Generator. Befolgen Sie einfach diese einfachen Schritte:
1. Melden Sie sich bei Ihrem QR TIGER QR-Code-Generator-Konto an UNDKlicken Sie auf Massen-QR
Nachdem Sie sich bei Ihrem Konto angemeldet haben, klicken Sie oben auf der Webseite auf „Bulk QR“.
Dadurch gelangen Sie zur Benutzeroberfläche des Massen-QR-Code-Generators.
2. Laden Sie die Vorlage herunter und füllen Sie sie aus
Sobald Sie sich auf der Benutzeroberfläche des Massen-QR-Code-Generators befinden, laden Sie die Vorlage herunter, indem Sie auf der Karte „Option 1“ auf „CSV-Vorlage herunterladen“ klicken.
Füllen Sie dann die Vorlage mit Ihrer Website-URL aus. Sie können bis zu 100 Website-URLs ausfüllen.
3. Bearbeiten Sie die Vorlage und geben Sie die URLs ein, die Sie in großen Mengen generieren möchten. Vergessen Sie nicht, sie anschließend als CSV-Datei zu speichern

4. Laden Sie die Vorlage hoch
Nachdem Sie die Vorlage mit URLs ausgefüllt haben, speichern Sie die Vorlage auf Ihrem Computer. Stellen Sie sicher, dass die Vorlage als CSV-Datei (durch Kommas getrennt) und nicht als XLS-Datei gespeichert wird.
5. Generieren Sie den QR-Code und passen Sie ihn an
Sobald Sie mit dem Hochladen der Vorlage fertig sind, können Sie nun QR-Codes erstellen, indem Sie auf „Massen-QR generieren“ klicken.
6. Laden Sie den QR-Code herunter
Laden Sie abschließend Ihre erstellten QR-Codes herunter, indem Sie auf die Schaltfläche „Bearbeitung/Download abgeschlossen“ klicken. Anschließend wird eine Zip-Datei mit allen QR-Codes auf Ihren Computer heruntergeladen.
Statischer versus dynamischer QR-Code
Statischer QR-Code
Statische QR-Codes sind feste QR-Codes. Die in diesen QR-Codes eingebetteten Daten können nicht geändert oder bearbeitet werden.
Wenn der QR-Code auf einen defekten Link weiterleitet oder die URL Fehler oder Tippfehler enthält, können Sie sie daher nicht umschreiben oder bearbeiten, wodurch Ihr QR-Code unlesbar wird.
Dynamischer QR-Code
Bearbeiten Ihres QR-Codes

LernenSo bearbeiten Sie den QR-Code Ihre Massen-QR-Codes finden Sie unterArmaturenbrett>Bulk-QR-Code-Kampagnendaten>Bearbeiten.
Wenn Ihre Massen-QR-Codes also auf einen defekten Link verweisen, können Sie die URL des QR-Codes ändern, ohne den angezeigten QR-Code nachzuverfolgen und zu ersetzen.
Verfolgen Sie Ihren QR-Code
Darüber hinaus können Sie mit dynamischen QR-Codes auch die Daten Ihres QR-Codes verfolgen. Sie können Daten verfolgen wie:
- Die Gesamtzahl der durchgeführten Scans – Mithilfe des dynamischen QR-Codes können Sie sehen, wie viele Personen Ihren QR-Code gescannt haben.
- Der Zeitpunkt, zu dem die Scans durchgeführt wurden – Mit diesem QR-Code können Sie auch den Zeitpunkt sehen, zu dem die Personen ihre Scans durchgeführt haben.
- Der Ort, an dem die Scans durchgeführt wurden – Sie können das Land, die Region oder die Stadt verfolgen, in der Ihre QR-Codes gescannt wurden.
- Die zum Scannen des QR-Codes verwendeten Geräte – Sie können auch die zum Scannen des QR-Codes verwendeten Geräte verfolgen, unabhängig davon, ob es sich bei dem verwendeten Gerät um ein Android- oder IOS-Gerät handelt.
Wie können Sie die verfolgten Daten Ihrer mehreren einzigartigen dynamischen QR-Codes sehen?
Um die verfolgten Daten Ihrer erstellten URL-QR-Codes anzuzeigen, müssen Sie sich zunächst bei Ihrem QR TIGER QR-Code-Generator-Konto anmelden.
Sobald Sie sich angemeldet haben, klicken Sie auf das Dashboard oben auf der Software-Webseite. Dadurch gelangen Sie zur Trackdaten-Webseite.
Auf der Trackdaten-Webseite sehen Sie links auf der Seite die QR-Code-Kategorien.
Klicken Sie auf Massen-QR-Kampagnendaten. Hier sehen Sie alle von Ihnen generierten Massen-QR-Codes.
Klicken Sie rechts neben dem gewünschten QR-Code auf die Schaltfläche „Details aufrufen“. Anschließend wird Ihnen jeder QR-Code für jede URL angezeigt, die Sie in der Vorlage eingegeben haben.
Klicken Sie abschließend auf die Datenschaltfläche auf der linken Seite jedes QR-Codes, um die verfolgten Daten jedes QR-Codes anzuzeigen.
Vorgehensweisen, die Sie beim Erstellen mehrerer eindeutiger QR-Codes für URLs kennen sollten
Überschreiten Sie nicht 100 URLs pro Vorlage
Um sicherzustellen, dass Sie für jede URL, die Sie in die Vorlage eingegeben haben, einen effizienten QR-Code erstellt haben, begrenzen Sie die Anzahl der URLs in jeder Vorlage auf 100.
Wenn Sie mehr generieren möchten, laden Sie eine weitere CSV-Vorlage auf den QR-Code-Generator hoch.
Speichern Sie die URL-Vorlage in einer CSV-Datei
Stellen Sie vor dem Hochladen der Vorlage in den QR-Code-Generator sicher, dass sie in einer CSV-Datei gespeichert ist.
Wenn Sie mit dem Ausfüllen der Vorlage fertig sind, wählen Sie den CSV-Dateityp aus, bevor Sie die Datei speichern.
Damit soll sichergestellt werden, dass Sie den QR-Code generieren können. Das Hochladen einer XLS-Datei auf den Bulk-QR-Code-Generator funktioniert nicht.
Erstellen Sie online mehrere eindeutige QR-Codes für URLs mit dem QR TIGER QR-Code-Generator
Der QR-Code-Generator QR TIGER ist ein schneller, sicherer und effizienter Online-QR-Code-Generator.
Mit diesem QR-Code-Generator können Sie verschiedene QR-Code-Lösungen und mehrere eindeutige QR-Codes für verschiedene Website-URLs erstellen. Für weitere Fragen besuchen Sie jetzt die Website von QR TIGER.