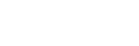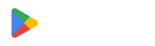Google Calendar QR Code for Your Event: Ultimate Guide

A Google Calendar event QR code, when scanned, will prompt your guests to add and save the event directly on their smartphone devices.
Gone are the days of spending more time inviting attendees to your event.
Instead of sending emails back and forth to your attendees, they only need to scan your event’s QR code for Google Calendar and immediately save the event details on their mobile devices.
With this QR code solution, it makes inviting event attendees easy and convenient.
- What is a Google Calendar QR code?
- How to create a QR code for events that connect to Google Calendar: A step-by-step guide
- Why should you create a QR code for calendar events in dynamic?
- Best practices when making your Google Calendar QR code
- Generate your customized Google Calendar QR code with QR TIGER QR code software today
- FAQs
What is a Google Calendar QR code?
A Google Calendar QR code allows your users or invitees to add the meeting or event to their Google calendar when scanned using a smartphone device.
This is a helpful solution for event planners and even businesses in inviting attendees or colleagues to an event or meeting.
Using advanced QR code generator software, you can customize your QR code by adding colors, eyes, logos, patterns, and frames to make your QR code stand out in your flyers, posters, or invitations.
To make a QR code, copy your Google Calendar event link and paste it into the URL section of the QR code generator to generate your QR code.
Make sure to generate it in a dynamic QR code so that you can re-use your QR codes again.
Why use a QR code for Google Calendar?
There are various benefits when you use the Google Calendar event QR code:
QR code offers convenience

By scanning your QR code, they can instantly save your event details on their phones or calendars and confirm their attendance.
Easy to integrate with marketing collaterals
Using a QR code for Google Calendar to publish event is easy to incorporate into your marketing collaterals.
You can customize the code by adding colors and logos so it will not look like a stand-alone element.
You can add a call to action like ‘Scan to save event’.
For example, if you plan to have a local food fair. Then to promote the said event, you are giving out flyers to prospective attendees.
Your flyers or any other marketing collateral you use include your event’s QR code.
Anyone interested in attending your food fair will just scan your QR code and save the event to their smartphones.
Your users will also know the event details, names of attendees, and special guests who may be present at your food fair.
It can be used for promotional events

You can use your QR code in your promotional events, as it will surely work as a point of engagement.
Aside from event promotions, QR codes also make events more effective and efficient.
For example, a Coachella QR code helps event organizers to streamline the big music festival by innovating its ticketing system.
Data tracking
You can also track the QR code scans and estimate the number of attendees presents at your upcoming food fair.
By using dynamic QR codes in generating your QR code, you can also keep track of the QR code scans in real time, the locations, and the devices used in scanning.
Editable
When you generate your QR code for Google Calendar in dynamic form, you can edit or modify the URL anytime, even if you have already printed or deployed your QR code.

Then save the event and publish the event again.
Copy the link to the event URL. Then go to your campaign dashboard and proceed to edit your URL by pasting the new link.
How to create a QR code for events that connect to Google Calendar: A step-by-step guide
To create a QR code for a calendar event, here is a step-by-step guide you can follow:
Step 1: Go to Google Calendar and create your calendar event
First, go to Google Calendar and start creating your calendar event. After choosing the month, date, and year of your event, click the “create” button.”
Step 2: Click the More options button and make your event public so your attendees can see the event details. Then click the save button.
Click the “more options” button. You can see the drop-down button below your name and choose “Public.” You can modify the guest permissions and choose what actions you can allow to your guests.
Then, click the save button.
Step 3: Click on the created event
Upon saving, you will be redirected to your calendar. Click on your created event.
Step 4: Then tick the three vertical dots and select publish event
Proceed to tick the three vertical dots and select “publish event.”
Step 5: Copy the ‘link to event’ URL
Afterward, copy the “link to event” URL.
Step 6: Paste the copied calendar link into the URL field menu of the QR code generator. Tick the box below it to make the QR code dynamic.
Then paste the “link to event” URL into the URL QR code category to convert the link to QR code format using an online QR code generator. Always choose the dynamic option so you can edit or update your event URL whenever needed.

Step 7: Click the “Generate QR code” button and then customize your QR code. You can choose patterns or add eyes to your QR code.
To make it on-brand and appealing, you can also add a logo and a call to action. Before printing or deploying your QR code, make sure to test it if it works.

Why should you create a QR code for calendar events in dynamic?
A dynamic QR code solution for your Google Calendar allows you to edit your QR code.
This means that you can replace your URL without generating another QR code.
Likewise, you can track the QR code scans of your QR code.
By tracking your QR code, you will be able to gauge how many people are interested in your event and the number of users who have interacted with your QR code.
Best practices when making your Google Calendar event QR code
Put a call to action in your QR code
If you are having promotional events or if you want to increase the number of attendees in your event, make sure to place a call to action in your QR code.
CTAs will prompt your potential attendees to scan the QR code and save your event on their phones.
You can add a short yet catchy phrase like “Save Event” or “Save the Date.”
Place your QR code for the calendar event in a right position
Consider the marketing collaterals you will use if it is possible for the scanners to see and scan your QR code easily. It should be noticeable enough and easy to scan.
The size should not be too big or too small, as it might affect the scannability of your QR code.
So make sure that scanning your QR code is a stress-free experience for your customers.
Do not invert your QR code’s color
In keeping with the scannability of your QR code for a calendar event, the foreground color of your QR must be darker than the background color.
Furthermore, have proper contrast and avoid mixing light colors as it will be hard to “read” by a smartphone camera or a QR code reader app.
Generate your customized Google Calendar event QR code with QR TIGER QR code software today
QR TIGER, the best QR code generator, allows you to customize your QR code to make it appealing to your prospective event attendees.
It also provides you with various types of QR code solutions you need when you are planning contactless events and a lot more in store for you.
For more questions about QR codes, contact us now!
FAQs
How do you create a QR code for an event?
To create a QR code for an event, you can use Google Calendar to schedule your event first.
Then choose the best QR code generator online to convert your event URL into a QR code for Google Calendar.
What is a QR code Google calendar event?
A Google calendar event QR code is a QR code solution to easily prompt scanners to save your event details on their smartphones.
You don’t have to send an email invite to them as they only need to scan the QR code using a smartphone camera or a QR code reader app.