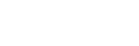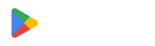How to scan a menu QR code: Common scanning errors
Scanning a menu QR code using the previously mentioned methods does not always result in successful outcomes.
Here are some scanning errors that restaurants might be doing wrong and how to fix and avoid them:
Color inversion and low contrast
An interactive restaurant menu QR code software like MENU TIGER allows restaurants to customize their QR code design.
Restaurants can choose different colors aside from the usual black and white.
When designing a menu QR code, it’s a rule of thumb that “the foreground color in a QR code is always darker than the background color.”
Low contrast QR code might look faded and may not highlight the distinction between the foreground and background.
QR code experts discourage using light colors like yellow, light blue, lime, and pastel hues because they can contribute to QR code scanning delays.
Low resolution
A low-resolution QR code may appear blurred and harder to analyze by the scanning software.
It may be a result of incompatible format resolution.
For a menu QR code intended for the printed medium such as table tents, download the menu QR code in a Scalar Vector Graphics (SVG) format.
Additionally, download the generated menu QR code in Portable Network Graphics (PNG) format for menu QR codes to be used in digital form.
Make sure that the menu QR code is in the proper format to achieve the right quality for the menu QR code.
Dense QR code data
Adding extensive information, especially in a static format, can result in a crowded QR code pattern.
Using a dynamic format instead of a static one to store restaurant menu data will keep the QR code pattern well-spaced and clean.
Size is too small
Another cause of scanning error is a menu QR code that is not big enough.
The recommended size for a printed QR code menu is a minimum size of 3 cm by 3 cm (1.18 in x 1.18 in), commonly used for short-distance scanning.
Device is not QR code-ready
Finally, to avoid error, make sure that the Android or Apple device scanning a menu QR code has a QR code-ready operating software version.
For Android devices, Android 8 and up to the latest version can scan a QR code.
On the other hand, Apple devices from IOS 11 up to the current version can scan a QR code.
Devices without QR code scanning features can download third-party apps that will work as a QR code scanner.
It can scan not only scan a menu QR code but also other QR code-powered transactions.
Read more: QR code scanning problems and how to fix it
How to create a menu QR code with MENU TIGER: An interactive restaurant menu QR code software
1. Create an account with MENU TIGER
Fill in the required information on the sign-up page, such as the restaurant’s name, first and last names, email address, and phone number. To confirm your password, fill it in again.