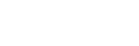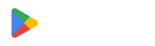How to Scan a QR Code Online Without an App

To scan a QR code without an app is simple. QR codes can store links, documents, images, videos, and other files. To access these files stored in the QR code, you must decode or read the code using your smartphone.
The good news is that the process isn’t that complicated. In fact, it’s super easy and simple. Anyone with a smartphone can access QR codes.
That’s the best part of using QR codes. Information is readily available right at your fingertips in just a swift scan. Thanks to the invention of the best QR code generator, it's super easy to create one.
Read further to learn the easiest way to scan QR codes even without an app.
Table of Contents
- What is a QR code, and how can I decode it?
- How to scan a QR code online without an app
- How to scan a QR code on any Android device without an app
- Can I scan QR codes on Android versions 7 and below?
- How to scan QR codes on Android version 8 and above
- How do you get Google Lens to work if it isn’t active on your camera?
- How to scan QR codes on Samsung Devices
- How to scan a QR code on Oppo smartphones
- Free QR code scanners you can use
- How to Scan a QR code on any iOS device without an app
- Social media applications that can scan a QR code
- QR codes’ popularity today
- QR TIGER app: The best QR code mobile application for Android and iOS
- Frequently asked questions
What is a QR code, and how can I decode it?
A Quick Response code, widely known as a QR code, is a two-dimensional code that can carry any data, information, or files.
These versatile codes are created using the best QR code generator online—a tool designed to convert any information into a scannable code.
People can use their smartphones with a built-in QR reader feature to scan QR codes and access the stored information without a third-party scanner app.
These mobile-first technologies are widely used in advertising, business, health care, education, and other industries. Many BPO service companies use QR codes to streamline customer service, marketing, and sales.
They can be found on brochures, flyers, posters, billboards, objects and products, business cards, and even social networking and shopping websites.
That’s why it’s essential to learn how to scan or read QR codes using your device for easier information access.
Some are curious to know: Can QR codes work without an internet connection? Yes, in fact, there are a number of QR code solutions that work even offline.
Now, the question is, does Android have a built-in scanner? If so, how can I scan a QR code without an app?
Think less. We'll show you how to decode these codes with your Android device.
How to scan a QR code online without an app
You can scan a QR code online without an app using a web-based QR code scanner. Here’s how:
1. Use an online QR code scanner
Several websites let you scan QR codes using your device’s camera. One reliable option is QR TIGER. Here are the steps:
Steps:
- Open the online QR scanner website in your browser.
- Allow camera access when prompted.
- Point your camera at the QR code.
- The website will automatically decode and display the information.
2. Use Google Lens (No app required on Chrome)
If you're using Google Chrome, you can scan QR codes directly:
Steps:
- Open Chrome on your smartphone or desktop.
- Tap the address bar and select the camera icon (on mobile).
- Point the camera at the QR code.
- Google Lens will detect and open the link.
3. Upload an image of the QR code
If you have a QR code saved as an image, some online scanners allow you to upload it for decoding:
Steps:
- Visit a QR code scanning website.
- Click the Upload button.
- Select the QR code image.
The site will extract the embedded link or information.
How to scan a QR code on any Android device without an app
Since there are so many different Android devices and each manufacturer develops its firmware revision, the situation with Android phones is slightly complicated.
Android devices usually come with a built-in QR code reader, which is usually accessible on the camera app. Android versions 8 and 9 can scan QR codes online without a third-party app.
On the other hand, some earlier Android versions have yet to receive the most recent update.
Here are the general procedures you can follow if you want to know how to scan a QR code on Android without an app:
- Open your Camera app.
- Point the camera at the QR code.
- To view the content, click on the notification banner that appears.
If nothing happens, check the camera settings to see if the QR code scanning feature is enabled.
Depending on the model, some Android devices' default browser application also has a scanning function that you can use to decode linear barcodes and QR codes. To scan:
- Open your default browser and tap the scanner icon using the search bar.
- Focus the camera on the QR code.
- Wait for it to direct you to the content.
Can I scan QR codes on Android versions 7 and below?
Reading QR codes is impossible on Android phones running Android 7 and below.
As a result, scanning QR codes on Android version 7 requires third-party mobile applications.
There are many options available on the Google Play Store and App Store. However, you should keep in mind the safety and security of QR scanner apps online.
QR TIGER’s QR code scanner app is one of the safest and most secure QR code apps available for free download on Android and iOS devices.
And it’s not just an app; QR TIGER is also an all-in-one software for QR codes that offers advanced QR code solutions, such as social media QR codes and multi-URL QR codes.
How to scan QR codes on Android version 8 and above
With Google Screen Search, Android 8 users can scan QR codes without needing an app. Simply point your camera at the QR code, press the “Home” button, then select ‘What’s on my screen?’
Users can then open the brief URL associated with the QR code’s information.
Here’s how to use Google Screen Search to scan a QR code:
- Point your camera at the QR code and press the shutter button.
- Long press the “Home” button.
- Swipe up to reveal the options at the bottom.
- Select “What’s on my screen?”
- To view content, click on the link that appears.
Open the Google application and tap Navigation if the Google Screen Search is not currently enabled. Then, in the settings, enable the Screen Search.
Google Lens can also now scan and recognize QR codes. It’s available on Google Assistant as well as the camera app. This feature is usually pre-installed in most Android devices, so all you need to do is launch it.
Here's how to do it using the Google app:
- Open the Google app.
- Click the Lens icon beside the microphone icon on the search bar.
- Select the QR code image from your gallery or capture it by clicking the camera icon above the gallery. Make sure to allow the app to take pictures and record videos while using the app to activate it.
- Point your phone toward the QR code. Make sure it's within the frame.
- Wait for the popup link to appear. If not, tap the shutter button to search. It will show the content right away.
If you're opening the Google Lens feature through the camera app, follow these steps:
- Open the camera app.
- Locate the Lens icon. Depending on your device, it may be near the shutter button or above the screen. Tap to open.
- Focus the camera on the QR code and tap the popup to open its content.
How do you get Google Lens to work if it isn’t active on your camera?
- Go to the Camera app on your device.
- Click Parameters after selecting the three parallel bars at the top.
- Look for Viewfinder Settings.
- Turn on Google Lens.
- Return to the Lens Suggestions page and make your selection.
How to scan QR codes on Samsung Devices
You can scan QR codes on Samsung by using the Bixby Vision, Samsung Internet Browser, and the Samsung camera application itself.
1. Bixby Vision

Bixby Vision is a Samsung technology that allows users to acquire information about the environment around them just by opening their phone’s camera.
To enable its QR code scanner, follow these simple instructions:
- Open your Camera app and tap Bixby Vision.
- If you’re using Bixby Vision for the first time, you’ll need to give the app permission. Tap "Allow" on all permission requests that pop up.
- Tap "Go" to open the webpage.
2. Samsung Internet Browser

Samsung Electronics created the Samsung Internet Browser for its smartphones and tablets.
Of course, the browser’s features include a QR code scanner, so here are some easy instructions on how to use it:
- Go to the Samsung Internet app and open it.
- Tap the three vertical lines on the bottom right corner of the screen.
- Select useful features from the drop-down menu under Settings.
- By sliding the button, you can activate the QR code scanner.
- Return to the homepage and click on the URL.
- Select the QR code icon.
- Then, on any request permissions that appear, hit "Allow".
When you place your smartphone device over the QR code, it will immediately recognize it.
3. Samsung camera

Samsung Camera is a camera that comes pre-installed on all Samsung smartphones.
With a single click of a button, you may take images in seconds to capture any moment of your life.
This option, however, is only available on Samsung Galaxy handsets running OS Version 9.0.
Users no longer need to worry about wanting to scan QR codes without an app. They can simply use this method.
The following are some simple steps for activating your QR code scanner on the camera app:
- Swipe down to access your Quick Settings.
- Click on the QR scanner.
- To proceed to the next step, tap "OK".
- Then, open the Camera app and scan the QR code.
- After scanning the QR code, you can access the webpage below.
- If you cannot scan the QR code, this setting may need to be enabled. Tap on the Camera Settings icon.
- Toggle the Scan QR codes option.
How to scan a QR code on Oppo smartphones

A QR code may be read directly on the latest Android phones, including your Oppo phone. However, scanning a QR code requires the device to be connected to the internet.
To open your Oppo QR reader, follow the steps below:
- Go to your Oppo’s Camera app.
- Focus the lens 20-30 centimeters on the QR code, then center it on the screen.
- When Google Lens is engaged, it will prompt you to take a number of actions.
- Then, there will be a link for you to click.
- It will take you to a webpage, a video, or any other content embedded in the QR code.
Free QR code scanners you can use
Various QR code software applications are available for free, which you can download from the Google Play Store or the default app markets of different smartphone brands with Android OS.
Here are the top three on the list:
QR TIGER QR Code Generator

QR TIGER app is an ad-free mobile app for QR codes that lets users create customized QR codes for free without interruption.
This two-in-one free QR code app for Android and iOS works as a QR scanner and code generator.
It’s free, safe, and secure for any device. The QR code has a scan history, so users can revisit the page whenever they want.
Here are some simple instructions for scanning the QR code using the QR TIGER app:
- Open the QR TIGER application.
- Select Scan from the drop-down menu and place your camera over the QR code.
- It will instantly take you to a landing page that displays the information that the user has inserted into the QR code.
Aside from this, QR TIGER is also a web-based QR code application that allows users to create fully customized QR codes with logos. It can generate different QR code solutions in static and dynamic modes.
You can use it to extract the URL from a QR code. Simply upload a QR code image on the platform, and it will automatically show the link, which you can copy and open in a new tab.
Kaspersky QR Code Scanner
The Kaspersky QR Scanner is a program that allows users to scan a QR code while ensuring that the URL they’re about to browse will not harm their smartphone.
They must first open the app and point the camera at the QR code they wish to scan to utilize it.
QR and Barcode Scanner
QR and Barcode Scanner is a free and useful QR code reader for various Android devices. As the name suggests, this app can scan linear barcodes and QR codes.
How to Scan a QR code on any iOS device without an app
Scanning a QR code on an iOS device without an app is easy, as iPhones and iPads have a built-in QR code scanner in the Camera and Control Center. Here’s how:
1. Use the camera app (Default method)
iOS devices (iPhone and iPad) running iOS 11 or later come with a built-in QR code scanner in the Camera app.
Steps:
- Open the Camera app.
- Point the camera at the QR code.
- A notification banner will appear at the top of the screen.
- Tap the banner to open the link or access the QR code content.
2. Use the control center’s QR scanner
If you want a dedicated QR code scanner, iOS also includes one in the Control Center.
Steps:
- Swipe down from the top-right corner (on iPhone X or later) or swipe up from the bottom (on iPhone 8 or earlier).
- Tap the QR code scanner icon (if it’s not there, enable it via Settings → Control Center → Add "Code Scanner").
- Point the camera at the QR code.
- It will instantly scan and open the link.
3. Use Google Chrome’s built-in QR scanner
If you have Google Chrome installed, you can scan QR codes directly from the browser.
Steps:
- Open Google Chrome on your iPhone or iPad.
- Tap the address bar.
- Select the QR code icon (which appears as a scanner symbol).
- Point the camera at the QR code.
- Chrome will detect and open the link automatically.
Social media applications that can scan a QR code
Aside from the above-mentioned QR code scanner online, users have a few more alternatives when scanning a QR code with their Android handset.

LinkedIn is an online platform in the United States that operates through websites and mobile applications. It was launched in 2002 and lets you scan QR codes online.
Its goal is to bring together experts worldwide to make them more productive and profitable.
The following are some simple procedures to scan a QR code using the LinkedIn app on a smartphone device:
- Open your LinkedIn application.
- In the top-right corner of your screen, find the QR code and click on it.
- Select Scan from the menu options and allow access to the camera.
- Then, press the scan button with your camera pointed directly at a QR code you wish to scan.
Instagram is a social networking platform for sharing photos and videos on the internet.
All you have to do to scan a QR code online with Instagram is:
- Launch your app and tap your profile in the bottom right corner.
- Tap the QR code after clicking on the three horizontal lines.
- The next step is to hit the Scan QR Code button at the bottom of the screen.
- Finally, point your camera at the QR code.
- Continue pressing and holding the camera screen until the QR code is captured.
Pinterest is another social media platform for sharing photographs. It allows users to store and discover information or ideas on the internet using pinboards made up of smaller images, videos, and GIFs.
To use Pinterest to scan a QR code, you must first:
- Launch your Pinterest app and then click the Search icon.
- Then, beside the search bar, tap on the Camera icon.
- The camera in your application will launch automatically.
- Then, place it over the code you want to scan.
Snapchat
Snapchat is a multimedia mobile messaging service that allows users to send and receive multimedia files like photos and videos.
Using Snapchat, you can scan a QR code by:
- On your smartphone, launch the app.
- Hover your camera over the QR code you want to scan.
- The scanner will automatically read the QR code if you tap the screen and hold your finger on it for a few seconds.
- After that, you’ll be taken to a window that displays the information in the QR code.
QR codes’ popularity today
QR codes are gaining popularity for various reasons, but one of the most compelling is that they are quick, mobile-friendly, and easy to use.
Because QR code scanners are now a built-in feature on smartphone devices, QR codes are getting more popular, increasing by 18.8%.
As a result, users no longer need to download a separate application to scan QR codes without an app.
Ease and convenience are the biggest factors and influencers in people's lives nowadays. That’s why it’s important for businesses to adopt a quick, mobile-first strategy.
One of the most appealing features of a QR code is that it can be scanned quickly with a smartphone device.
As a natural outcome, QR codes have evolved into a necessary tool for operating and marketing a business.
QR TIGER app: The best QR code mobile application for Android and iOS
People can now scan a QR code without an app to make payments or access information instantly with just a quick scan on their smartphones.
As QR codes gain popularity, having a reliable way to scan them anytime is essential. While some smartphones have built-in scanners, a dedicated app offers more features.
The QR TIGER app is a powerful QR code reader and generator for Android and iOS. It’s free to download on Google Play Store and App Store, making QR code scanning effortless.
Frequently asked questions
How to read QR without a scanner?
Android or iOS devices can scan any QR code using the Camera app. Simply open the camera and point it at the QR code. Let it scan, and click the pop-up banner to redirect to the code’s landing page.
How do I get my Android phone to scan a QR code?
You can scan a QR code on an Android phone using the Camera app or QR scanner. Most Android now supports QR scanning. But if your device doesn’t support this feature, you can install a free QR code reader app.
Can you scan a QR code on your own phone screen?
Yes, you can scan a QR code on your own phone screen. You can use a QR code reader or Google Lens and choose the QR photo you wish to scan.
Can I create a QR code on my phone?
Yes, you can create a QR code on your phone. You can create a customized QR code for personal or business use in two ways. You can easily create one using the QR TIGER QR code software or the QR TIGER mobile app.