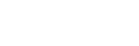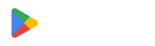Zapier の統合: Zapier を使用して従業員データを vCard QR コードに埋め込む方法

vCard QR コードは、ランディング ページと個人の連絡先詳細にリンクします。
vCard QR コードは名刺に最適な要素として知られていますが、ビジネスにとっても優れたツールになります。
このブログでは、Zapier 統合 - QR TIGER を使用して、従業員向けに vCard QR コードを作成するのがいかに簡単かを説明します。QR コード生成ツール オンライン。
続けて、ログイン Zapier アカウントに追加し、[Zap を作成する] をクリックして始めましょう。

パート 1: トリガーのセットアップ
1.データ ソースを選択します - 従業員ata は、独自の API や Hubspot などの CRM など、さまざまなソースから取得できます。
Zapier がアプリをサポートしている限り、統合で使用できます。
2. トリガー イベントを選択します – 新しい連絡先が CRM に追加されるたびに、それが QR コード生成のトリガーになります。
従業員がフォームに明示的にサインアップするときも、良いイベントと言えます。
3. 認証して接続する
パート 2: QR TIGER アプリのアクションを設定する
4. [アクション] ステップで、次を選択します。QRタイガーQRコード
5. アクション イベントとして [vCard QR の作成] を選択し、[続行] をクリックします。
6. アカウント ページで所有している API キーを入力して、QR TIGER アカウントに接続します。
パート 3: アクションフィールドにデータを挿入する
ここで CRM からデータを入力し、それを使用して vCard QR コードを作成することができるため、これがプロセスの最も興味深い部分です。
6. 続くフィールドには、vCard QR コードのランディング ページに表示されるすべてのユーザーの情報が表示されます。
私パート 1 から正しいデータを挿入します。
7. 必要に応じて、残りのフィールドに入力を続けます。
8. 完了したら、「続行」をクリックします。アクションをテストします。

パート 4: QR コード画像/URL を使用する
「vCard QR コードを作成」アクションの出力は、vCard QR コードになります。
次のフィールドが返されます。
- qURL
- 画像URL
出力は、Zap ワークフローの残りの部分で使用できます。
QR 画像を従業員に電子メールで送信するか、スタッフに業務用に編集してもらうことができます。
役立つリンク: