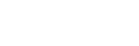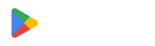To create your QR code image, simply follow these steps:
- Go to the QR TIGER homepage and choose a QR code solution.
- Enter your data, then click Generate QR code.
- Customize your QR code’s appearance, add a logo or image, and use a frame with a call to action.
- Run a test scan using your smartphone to check for issues or errors.
- Download your QR code in PNG format.
If you want to make a QR code that looks professional and high-quality that you can save in your phone’s gallery, you can do so using QR TIGER.
This software offers a user-friendly interface and a wide range of QR code solutions for different data types. It also has customization tools for designing your QR code.
What’s great about this generator is its high-definition QR codes. With its PNG format, you can guarantee image quality when you save it on your device.
QR TIGER’s dynamic QR codes: Your best choice
When generating a QR code, choose the one that offers multiple features and can benefit you in many ways—QR TIGER.
It is a trusted QR code software by over 850,000 brands worldwide. It offers 20 QR code solutions and various customization features that you can play around with to produce appealing QR codes.
Other than that, it secures the safety of your data, proven by its IS0-27001 certification and GDPR compliance—following strict international rules on data protection.
For beginner users of QR codes, you have nothing to worry about because QR TIGER’s user-friendly interface will allow you to navigate the site swiftly.
The platform offers two types of QR codes: static and dynamic. The dynamic QR code is a more advanced two-dimensional barcode than the static one. It allows editing, tracking, password protection, expiry, and GPS tracking.
All these features can help you create effective campaigns.
Edit
The edit feature allows users to update and edit the current embedded data in a QR code. It is helpful because users no longer have to generate a QR code again whenever they want to replace the embedded information.
It’s time-saving and, at the same time, convenient.
Here's more: With QR TIGER, you can edit more than just the QR code content.
The platform has added a new feature: Edit QR code design.
Now, you can modify your existing QR code template or QR code design even after you generate it. You can do this on your account dashboard.
Select the dynamic QR and click Settings. Then click Edit QR design. Once changes are made, click the Save button.
Track
Tracking, on the other hand, helps monitor your QR code’s effectiveness. You can track the number of scans on your QR code, the time and date of scanning, the location of scanners, and the devices used to scan the code.
You will get to identify your target market and its demographics through the comprehensive scan data.
Password protect
The password protection features add another layer of security to your QR code data, making it perfect for sharing confidential files.
When users scan the code, they must be able to key in the correct password before opening the embedded information. A password-protected QR code will help you ensure that only intended individuals can access your data.
Expiry
The expiry feature allows you to limit the time it takes to access your QR code. You can set an expiry time or date so that your QR code becomes inaccessible after some time. You can also set a maximum number of scans to regulate its accessibility.
GPS tracking
The GPS feature works in two ways: precise location tracking and geo-fencing.
You can access the exact location of your scanners and set up the parameters for the scannability of your QR code.
Those outside the parameter range of the area you set cannot scan the QR code, ensuring that only specified groups can access your data.
Scan QR codes from a photo gallery easily using QR TIGER
With the right tools, scanning a QR code from photo galleries is an easy process that users can do in just a few steps.
If you plan to implement this strategy in your marketing and promotions, you’ll need software that offers failproof and efficient QR codes.
With the best QR code maker, you can save your QR codes in PNG and SVG formats to guarantee the quality of your QR code when saved as images.
Subscribe to QR TIGER’s freemium plan and create dynamic QR codes without charges.
FAQs
Can I scan a QR code from a photo?
Yes, you can definitely scan any QR code from a picture. You can use QR scanner apps to scan any QR code image. Scanner apps are built to read or decode QR code screenshots or QR code photos.
How do I open a QR code from an image on my iPhone?
To scan a QR code from an image on your iPhone, open the image in the Photos app. Tap the "Live Text" icon (a small rectangle with a circle) and then tap the QR code to access the link.
Can you turn an image into a QR code?
Yes, you can create a QR code for an image using a QR code generator that links to an image URL. This allows users to view or download the image instantly when scanned.
How do I scan a QR code with a screenshot?
To scan a QR code from a screenshot, open the image in your gallery app. Then, tap the share icon and select a QR code scanner, or use Google Lens to detect and read the code.