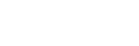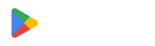Farbige QR-Codes: So färben Sie sie richtig ein

Ein schwarz-weißer QR-Code war im letzten Jahrtausend so. Jetzt können Sie QR-Codes mit einem QR-Code-Generator einfärben, um sie attraktiver, markengerechter und scannbarer zu machen.
Das Hinzufügen von Farbe zu Ihren QR-Codes erregt mehr Aufmerksamkeit bei Ihren Kunden.
Es verbessert auch Ihr Markenimage und Ihre mobile Kampagne, da der farbige QR-Code professioneller aussieht.
Doch wie färbt man QR-Codes richtig ein? Erfahren Sie, wie Sie Ihre QR-Codes optisch ansprechend gestalten. Aber zuerst: Warum sollten Sie QR-Codes mit Farbe erstellen?
Warum ist es wichtig, QR-Codes individuell anzupassen und einzufärben?
Wir sind uns alle einig, dass Farbe unsere täglichen Entscheidungen beeinflusst. In der Welt der Verbraucher hat jede Farbe eine einzigartige Wirkung auf sie.

Laut einer Reboot-Umfrage Farbe erhöht die Markenbekanntheit um 80 %, das von vielen einflussreichen Marken erwidert wird.
Ein farbiger QR-Code kann die Sichtweise von Besuchern und Kunden auf ein Unternehmen stark beeinflussen.
Es kann am besten zu Conversions beitragen, wenn es die Markenpersönlichkeit stärkt. Die richtigen Farben in Ihren QR-Codes und die Sicherstellung, dass Ihre Codes scanbar sind, können also auf Anhieb einen großen Unterschied machen.
Deshalb ist es wichtig zu wissen, wie man QR-Codes richtig einfärbt.
Die richtige Farbe steigert Ihre Conversions. Und die falsche Farbe wird Menschen abschrecken.
Verwandt: Wie verwende ich QR-Codes auf Kleidung und T-Shirts?
QR-Code-Praktiken: So erstellen Sie QR-Codes richtig mit Farbe
Wie stellen Sie sicher, dass Sie Ihren QR-Code richtig eingefärbt haben? Hier sind vier Best Practices.
Integrieren Sie Ihr Marken- oder Kampagnenthema
Sie können Ihr Marken- oder Kampagnenthema integrieren, indem Sie Ihren QR-Codes Farbe hinzufügen.
Dies dient dazu, auch in Ihren QR-Codes eine konsistente Markenwahrnehmung und -identität aufrechtzuerhalten.

Um Ihren QR-Code mit Ihrer Marke oder Farbpalette in Einklang zu bringen, können Sie den gesamten Code oder nur bestimmte Teile, wie z. B. die Augen, einfärben.
Verwenden Sie kontrastierende Farben

Dadurch lässt sich Ihr QR-Code leichter scannen, da die meisten Scan-Apps Schwierigkeiten beim Scannen von QR-Codes haben, die verblasst oder zu einfarbig sind.
Außerdem können zu weiche Pastelltöne nach dem Drucken heller wirken. Denken Sie also daran, Ihrem QR-Code kontrastreiche Farben zu verleihen, damit er gescannt werden kann.
Verwandt: Muss ein QR-Code schwarz-weiß sein?
Vermeiden Sie invertierte QR-Codes

Denken Sie jedoch beim Einfärben des QR-Codes an Ihr Farbschema.
Bleiben Sie bei einem hellen Hintergrund und einem dunklen Vordergrund, um einen scannbaren QR-Code zu erhalten.
Passen Sie Ihren QR-Code nicht zu sehr an
Übertreiben Sie es nicht mit der Anpassung Ihres QR-Codes, um die Gesamtstruktur des QR-Codes, insbesondere die Finder-Muster, nicht zu beeinträchtigen.
Die Suchmuster sind die großen schwarzen und weißen Quadrate in drei Ecken, die der Scan-App signalisieren, dass es sich um einen QR-Code handelt.
Darüber hinaus speichert es auch die Dateninformationen, weshalb es wichtig ist, diese klar zu machen.
Machen Sie abschließend die Gesamtstruktur Ihres QR-Code-Musters sauber und klar. Das beinhaltet:
- die Ruhezone
- Findet Muster
- Ausrichtungsmuster
- Zeitmuster
- Versionsinformation
- Datenzellen
QR-Code einfärben: So färben Sie Ihren QR-Code in 7 Schritten
- Gehen Sie zu QR TIGER QR-Code-Generatoronline
- Wählen Sie den Feature-Typ aus, den Sie erstellen möchten
- Wählen Sie, ob statisch oder dynamisch
- Klicken Sie auf „QR-Code generieren“
- Passen Sie Ihren QR-Code mit Ihren bevorzugten Farben oder Designs an
- Testen Sie Ihren QR-Code
- Drucken oder verteilen Sie Ihren QR-Code
So färben Sie QR-Code mit einem QR-Code-Generator ein
Bevor Sie Ihren QR-Code mit Farben anpassen können, müssen Sie online einen QR-Code-Generator verwenden, der Anpassungen ermöglicht, wie z. B. QR TIGER.
Hier erfahren Sie Schritt für Schritt, wie es geht!
Gehen Sie online zum QR TIGER QR-Code-Generator.

Wählen Sie den Feature-Typ aus, den Sie erstellen möchten
Planen Sie, Ihre Social-Media-Konten in einen QR-Code umzuwandeln, oder planen Sie, Ihre Audiodatei in einen QR-Code umzuwandeln?
Wählen Sie einfach die Art der Lösung aus, für die Sie einen QR-Code erstellen möchten, und geben Sie die entsprechenden Daten ein, die für die Generierung erforderlich sind.
Wählen Sie, ob statisch oder dynamisch
Wenn Sie einen QR-Code einfärben, können Sie ihn statisch oder dynamisch generieren.
Mit einem statischen QR-Code können Sie die Informationen Ihres QR-Codes nach der Generierung nicht bearbeiten.
Bei dynamischen QR-Codes können Sie die Informationen Ihres QR-Codes jedoch jederzeit ändern oder ändern, auch wenn dieser bereits generiert und gedruckt wurde.
Klicken Sie auf „Generieren“.
Um einen QR-Code zu generieren, klicken Sie einfach auf die Schaltfläche „QR-Code generieren“.
Passen Sie Ihren QR-Code mit Ihren bevorzugten Farben oder Designs an
Nach der Generierung können Sie die QR-Codes einfärben, indem Sie eine einzelne Farbe hinzufügen oder einen Farbverlauf verwenden. Sie können auch die Augenfarben Ihres QR-Codes anpassen.
Außerdem können Sie die Muster ändern, die Layouts festlegen und einen anpassbaren Rahmen hinzufügen.
Testen Sie Ihren QR-Code
Um die Scanbarkeit und Lesbarkeit Ihres QR-Codes zu überprüfen, führen Sie einen kurzen Scantest mit Ihrem Farb-QR-Code durch.
Drucken oder verteilen Sie Ihren QR-Code
Wo möchten Sie Ihre QR-Codes mit Farbe einsetzen?
Planen Sie, es mit Ihrer Markenverpackung oder Ihrem Werbematerial zu bedrucken? Möchten Sie es online über Ihre Social-Media-Kanäle verbreiten?
Ob in gedruckter Form oder online, Sie können QR-Codes verteilen, da er über diese Kanäle gescannt werden kann.
QR-Code mit Farbe: Heben Sie Ihren QR-Code mit Farben hervor
Nachdem wir nun verschiedene Tipps und Möglichkeiten zum korrekten Einfärben von QR-Codes besprochen haben, haben Sie einen Vorsprung bei der Erstellung Ihres nächsten großartigen QR-Codes.
Beginnen Sie mit der Erstellung Ihres farbigen QR-Codes mit QR TIGER, einem QR-Code-Generator, mit dem Sie Ihren QR-Code entsprechend Ihrem Branding, Kampagnenthema und Ihrem gewünschten Ziel anpassen können.
Mit dem dynamischen QR-Code von QR TIGER können Sie Ihre QR-Code-Scans in Echtzeit verfolgen und die Leistung Ihrer QR-Code-Kampagne optimieren.
Für weitere Unterstützung und die Nutzung der QR-Code-Lösungen können Sie uns kontaktieren Hier.
Häufig gestellte Fragen
Können QR-Codes eingefärbt werden?
QR-Codes können eingefärbt werden. Vermeiden Sie es jedoch, QR-Codes in invertierten Farben zu erstellen, da dies das Scannen mit QR-Scannern erschwert.
Achten Sie außerdem beim Entwerfen Ihrer QR-Codes auf den richtigen Farbkontrast.
Funktionieren farbige QR-Codes?
Ja, ein QR-Code mit der richtigen Farbe funktioniert. Stellen Sie sicher, dass die Vordergrundfarbe Ihres QR-Codes dunkler ist als die Hintergrundfarbe.
Passen Sie Ihren QR-Code nicht zu sehr an, da dies die Gesamtstruktur beeinträchtigen und zu Schwierigkeiten beim Scannen führen könnte.
Können Sie die Farbe des QR-Codes ändern?
Um einem QR-Code eine andere Farbe zu geben, müssen Sie zunächst einen QR-Code-Generator verwenden.
Stellen Sie sicher, dass es über Designoptionen verfügt, mit denen Sie Farben hinzufügen und die Augen/Muster festlegen können.
Nachdem Sie eine QR-Code-Generator-Software ausgewählt haben, klicken Sie auf die QR-Code-Lösung, die Sie erstellen möchten. Wählen Sie, ob Sie einen statischen oder dynamischen QR-Code erstellen möchten.
Klicken Sie auf „Generieren“ und passen Sie dann Ihren QR-Code an, um Farben hinzuzufügen. Testen Sie dann Ihre farbigen QR-Codes und beginnen Sie mit der Bereitstellung.