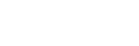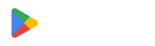How to Scan a QR Code on Laptop Screens

Want to know how to scan a QR code on laptop and PC screens? All you need is an up-to-date smartphone or a QR code scanner app.
But if you are referring to how to scan a QR code using the laptop itself, you can still certainly do so.
Read this blog to know how.
Table of Contents
- How to scan QR codes on your laptop or PC
- How to scan a QR code on laptop screens using QR TIGER
- How to scan a QR code using Google Search
- How to scan QR code on screen using Android
- How to scan a QR code on laptop screens using iOS
- Best apps and tools for scanning your laptop QR code
- Frequently Asked Questions
How to scan QR codes on your laptop or PC
New-gen laptops allow users to scan QR codes using their laptop's Camera app. Most newly released devices now have built-in QR scanners. Here's how:
- Go to the search menu and select Camera.
- Click the QR code or barcode icon to enable the feature.
- Show the code to the camera to start scanning.
The native QR code scanner on the laptop automatically extracts the destination URL, which you can click to directly open a page or file in your browser.
How to scan a QR code on laptop screens using QR TIGER
If you see the QR code on the screen and your smartphone can’t detect QR codes, you can still scan the QR code using a laptop device; here’s how:
- Open a QR code generator on your browser.
- Click upload a QR code image to extract the URL.
- Upload a QR code image, and a URL will appear.
- Copy the link and open it on a new tab.
How to scan a QR code using Google Search
Another web-based QR scanner you can use is Google's Search by Image feature. This is the equivalent of Google Lens, which is available on most smartphones. Here are the simple steps to scan a QR code on your laptop screen.
Move your cursor toward the QR code image you want to decode, then do right-click.
Once a window appears, scroll down and look for the Search image by Google option.
Click to let Google extract the link of the website or landing page it leads to.
How to scan QR code on screen using Android

Here’s how to scan QR codes anywhere with your Android phone:
Android 7 and below
Smartphones on Android 7 and below do not have built-in QR code scanner features, so you’ll need to download and install a third-party QR code scanner app.
When looking for a scanner app, ensure it’s compatible with your Android version. Otherwise, chances are it won’t work. Also, make sure to use one that has a good rating and a user-friendly interface.
Android 8 and above
You can readily scan a QR code using phones running on Android Oreo, Pie, and other latest versions because of their QR code scanner feature within the camera app.
There’s no need to go the extra mile to download third-party QR code reader apps.
To scan a QR code on a PC, laptop, or any digital display screen using an Android device, follow these steps:
- Launch the camera app and hover your camera over the QR code.
- Once it recognizes the QR code, you will find a page with a link on your screen.
- Tap the link to go to the landing page or embedded website.
You can also activate the Google Lens feature if it’s not internally activated. With Google’s latest image recognition technology, you can search for images and scan QR codes.
Here’s how you can use it:
- Open your Google Lens app. You can also launch your Google Assistant or open your camera app to activate Google Lens.
- Hover your camera over the QR code to scan.
- A link will appear on the screen. Click the pop-up link to access the website.
Another built-in QR code scanner you can find on Android devices is their default browser. Depending on the model, you can find it within the search bar.
To scan a QR code:
- Open your smartphone's default browser and tap the barcode scanner.
- Hover your camera over the QR code to scan.
- Wait for it to recognize and automatically direct you to the content.
How to scan a QR code on laptop screens using iOS

Apple’s iOS 11 devices and up have QR code scanner features built in. The older versions, however, do not.
iOS 11 and above
Here’s how to scan a QR code on your screen using iPhones running iOS 11 and up:
- Open your camera app, making sure that the rearview camera is on.
- Point your camera toward the QR code. Wait until a pop-up banner appears on the screen.
- Click the pop-up banner. It will redirect you to Safari, where you can access the QR code content.
Other iOS versions
Here’s what you should do to scan a QR code on iPhone or iPad running on iOS versions lower than 11:
- Download a QR code scanner app on your App Store.
- Activate the app, making sure that you turn on permissions.
- Open the third-party QR code scanner app.
- Point your camera and scan the QR code image.
- Click the pop-up link that will appear on the screen. The link will immediately redirect you to Safari, where you can access the content.
Best apps and tools for scanning your laptop QR code

To help you out, here’s a list of the best QR code scanner apps that you can easily find on the Google Play Store or the iOS App Store:
Minifier QR Code Scanner
QR code scanner by Minifier is a free tool that can be a handy option for quickly and accurately scanning any type of QR code. It's an ideal solution for small businesses and website owners, especially those using cheap WordPress hosting, looking for an easy and efficient way to integrate QR code functionality into their workflow.
What makes Minifier’s QR code scanner great for scanning your laptop QR code is the ability to upload images to the tool itself.
This means that you can take a screenshot of the QR code on your screen, save it, and then upload the image file from local storage to decode its contents.
If you have a detachable web camera, you can also connect this with this online tool to scan the code like how you would with your phone.
Within a few seconds, the Minifier QR code scanner will come up with decoded output results. The tool does not ask for signup or registration, simply land and start decoding QR codes.
Editpad QR code scanner
Similar to Minifier’s QR code scanner, the Editpad QR code Scanner can also be used to scan QR codes on your laptop’s screen.
This web-based tool allows users to simply upload an image of the QR code into the image input box to decode its contents. You can also use a web camera, another feature it shares with Minifier.
Google Lens
Never look far as you can scan QR code on laptop using Google. Yes, the search engine's Search by Image feature not only lets you explore concepts through pictures but also extracts the information a QR code stores.
Simply drag the image to upload or locate the file on your computer, and Google automatically shows the link, text, or any information it contains.
This one is free to use, so you can scan as many pictures as you want!
Bar-Code reader
The Bar-Code reader app is one of the earliest scanners on the Play Store and the App Store. This multi-barcode scanner lets you scan various barcodes displayed on any media.
Using this app, you can access and share the QR code-embedded content on various platforms, such as Facebook, SMS, or email.
Though it comes with ads, the app is generally easy to use for mobile users.
If you wish to remove the ads, you can create an account and pay $0.99 to enjoy seamless QR code and barcode scanning.
QR & Barcode Scanner
With over half a billion downloads, this app by Gamma Play is one of the top QR code scanners on the Google Play Store.
A unique feature of this app is that it takes a picture of the QR code you are scanning. This picture is stored and can be viewed again at a later time. Thanks to this feature, you can go back to older QR codes if you wish to access their content again.
You can also scan QR codes on images stored in your phone, which means you can send the laptop QR code to someone with the app so they can decode it for you.
Frequently Asked Questions
How to scan a QR code on a laptop?
New-gen laptops can now scan QR codes using the Camera app. Newly released devices have built-in QR scanners for laptops. You can scan QR codes using the Camera app.
If your laptop does not support this feature yet, you can go to QR TIGER and upload the QR image to extract the stored URL.
How to create a laptop QR code?
To create a laptop QR code, simply go to a QR code software online. One of the best you can use is QR TIGER. It's simple and fast.
Just select a QR solution you want and put the laptop information. Generate QR and customize it. Then, hit Download to save your QR code for your laptop.