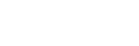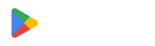ノートパソコン画面上でQRコードをスキャンする方法

ノートパソコンやPC画面上でQRコードをスキャンする方法を知りたいですか?必要なのは最新のスマートフォンか、QRコードスキャナーアプリだけです。
しかし、もしあなたがラップトップ自体を使用してQRコードをスキャンする方法を参照しているのであれば、それは確かに可能です。
このブログを読んで方法を知ってください。
目次 (Mokuji)
- QRコードとは何ですか:簡単な説明
- ラップトップやパソコンでQRコードをスキャンする方法
- ラップトップ画面でQRコードをスキャンする方法をQR TIGERを使用してください。
- Google検索を使ってQRコードをスキャンする方法
- Android を使って画面上のQRコードをスキャンする方法
- iOSを使用して、ノートパソコンの画面上のQRコードをスキャンする方法
- 最高のQRコード生成およびスキャナーアプリ
- QRコードスキャナー機能を備えたソーシャルメディアアプリがラップトップ上のQRコードをスキャンする
- 便利な体験のために、オールインワンの発電機とスキャナーを使用してください。
- よくある質問 (Yoku aru shitsumon)
QRコードとは何ですか:簡単なおさらい
1994年に開発された電装波のエンジニアで開発者である原正浩は、主に日本の店舗で使用されていたバーコードのアップグレードバージョンとしてQRコードを紹介しました。
この2次元バーコードはより大きな記憶容量を提供し、ユーザーが漢字やカナ文字を含めてアルファベットの文字を埋め込めるようにしています。
もしもあなたがかつて疑問に思ったことがあるならば QRコードはどのように機能するのですか。 それらは、データを黒と白の四角のパターンに符号化することで機能し、スマートフォンやノートパソコンなどのスキャナーが迅速に解釈できます。
スマートフォンの利用が増え、インターネットのアクセスが向上し、プロフェッショナルなコードジェネレーターのようなバーコードソフトウェアの登場により、QRコードは世界各国のさまざまな産業で使用されている主要なツールとなりました。
今日、多くの人々がQRコードを利用してデジタル情報を提供しています:マーケターや小売業者、製造業者、教育関係者、医療提供者、レストラン経営者、事業主、そして政府機関も含まれます。
QRコード技術の最大の利点は、スマートフォンやノートパソコンでも利用できる点です。以下でノートパソコンでQRコードをスキャンする方法を学んでください。
パソコンやラップトップでQRコードをスキャンする方法
新世代のノートパソコンでは、ユーザーがノートパソコンのカメラアプリを使用してQRコードをスキャンすることができます。ほとんどの新しくリリースされたデバイスには、組み込みのQRスキャナーが搭載されています。こちらが方法です:
- 検索メニューに移動して、カメラを選択してください。
- QRコードまたはバーコードアイコンをクリックして、機能を有効にしてください。
- カメラにコードを見せて、スキャンを開始してください。
ラップトップのネイティブQRコードスキャナーは、自動的に宛先URLを抽出し、ブラウザで直接ページやファイルを開くことができます。
QR TIGERを使用してラップトップ画面でQRコードをスキャンする方法
スクリーン上のQRコードが見えるけれども、スマートフォンがQRコードを認識できない場合は、ラップトップデバイスを使ってQRコードをスキャンできます。以下が方法です。
- ブラウザーでQRコードジェネレーターを開いてください。
- QRコード画像をアップロードしてURLを抽出してください。
- QRコードの画像をアップロードすると、URLが表示されます。
- リンクをコピーして新しいタブで開いてください。
Google検索を使用してQRコードをスキャンする方法
別のWebベースのQRコードスキャナーとして利用できるのは、GoogleのSearch by Image機能です。これは、ほとんどのスマートフォンで利用可能なGoogle Lensと同等です。ノートパソコンの画面上のQRコードをスキャンするための簡単な手順を以下に示します。
- QRコードを解読したい画像にカーソルを移動し、右クリックしてください。
- ウィンドウが表示されたら、スクロールダウンしてGoogleによる画像検索オプションを見つけてください。
- サイトやランディングページへのリンクをGoogleに抽出させるには、クリックしてください。
Androidを使用して画面上のQRコードをスキャンする方法

どこでもAndroidの携帯でQRコードをスキャンする方法をご紹介します。
Android 7 およびそれ以下
Android 7以下のスマートフォンには組み込み機能がありません。 QRコードスキャナー 機能はそれを特徴付けるため、サードパーティのQRコードスキャナーアプリをダウンロードしてインストールする必要があります。
スキャナーアプリを探す際は、Androidのバージョンと互換性があるかを確認してください。それ以外の場合、動作しない可能性が高いです。また、評価が良くユーザーフレンドリーなインタフェースを備えたものを選んでください。
Android 8 以上
Android Oreo、Pieなどの最新バージョンを搭載した携帯電話を使用して、カメラアプリ内のQRコードスキャナー機能を利用すれば、簡単にQRコードをスキャンすることができます。
サードパーティのQRコードリーダーアプリをダウンロードする必要はありません。
PC、ラップトップ、またはどんなデジタルディスプレイ画面でもAndroidデバイスを使用してQRコードをスキャンするには、次の手順に従ってください。
- カメラアプリを起動して、QRコードをカメラの上にかざしてください。
- QRコードを認識すると、画面にリンクが表示されます。
- リンクをタップして、埋め込まれたランディングページやウェブサイトに移動してください。
Google Lens機能が内部でオンになっていない場合は、手動でアクティベートすることもできます。Googleの最新の画像認識技術を使用して、画像を検索したりQRコードをスキャンしたりすることができます。
こちらが使い方です。
- Google Lensアプリを開いてください。Google Assistantを起動するか、カメラアプリを開いてGoogle Lensを起動することもできます。
- QRコードにカメラを合わせてスキャンしてください。
- 画面上にリンクが表示されます。ポップアップリンクをクリックしてウェブサイトにアクセスしてください。
Android デバイスに搭載されている別の QR コードスキャナーは、デフォルトのブラウザです。機種によっては、検索バー内に見つけることができます。
QRコードをスキャンするには:
- スマートフォンのデフォルトブラウザを開いて、バーコードスキャナーをタップしてください。
- QR コードにカメラをかざしてスキャンしてください。
- 認識されるのを待って、自動的にコンテンツに誘導されるのを待ちましょう。
iOSを使用して、ノートパソコン画面上のQRコードをスキャンする方法

AppleのiOS 11搭載デバイス以降には、QRコードスキャナー機能が組み込まれています。一方、古いバージョンには含まれていません。
iOS 11 およびそれ以降
画面上のQRコードをiOS 11以降を実行しているiPhoneでスキャンする方法は次の通りです:
- カメラアプリを開いて、リアビューカメラがオンになっていることを確認してください。
- カメラをQRコードに向けてください。画面にポップアップバナーが現れるまでお待ちください。
- ポップアップバナーをクリックしてください。そうすると、Safariにリダイレクトされ、そこでQRコードの内容にアクセスできます。
その他のiOSバージョン
これがあなたがすべきことです。 iPhoneでQRコードをスキャンしてください。 またはiOSバージョン11より低いバージョンのiPad:
- App Store で QR コードスキャナーアプリをダウンロードしてください。
- アプリを起動し、許可をオンにすることを確認してください。
- 第三者のQRコードスキャナーアプリを開いてください。
- カメラを向けて、QRコードの画像をスキャンしてください。
- 画面に現れるポップアップリンクをクリックしてください。そのリンクが直ちにSafariにリダイレクトし、コンテンツにアクセスできます。
最高のQRコード生成およびスキャナーアプリ

手助けになるため、こちらには、Google PlayストアやiOS App Storeで簡単に見つけることができる最高のQRコードスキャナーアプリのリストをご用意しました。
QR タイガー
プロフェッショナルであること以外 QRコード生成器 オンラインでは、QR TIGERはラップトップ用の使いやすいQRスキャナーを提供しており、AndroidやiOSユーザー向けの他のアプリも提供しています。
使いやすいアプリは、無制限のQRコードスキャン能力、高速のQRコード認識、広告なしのインターフェースを提供しています。これにより、広告が画面にポップアップすることなく、シームレスにQRコードをスキャンすることができます。
また、アプリを使って無料でQRコードを生成することもできます。アカウントにサインアップする必要もありません。
アプリを使用して無料で様々なQRコードを作成できます。具体的には、
- URL QRコード
- WiFi QRコード
- テキストQRコード
- 電子メール用のQRコード
- SMS QR コード
- MP3 QRコード
- Facebook、YouTube、Instagram、Pinterest、LinkedIn、Twitter、WhatsApp、およびLine用のソーシャルメディアQRコード
QRコードの縮小化スキャナ
QRコードスキャナーby Minifierは、すぐに正確にスキャンしてデコードすることができる便利な無料ツールです。
画像ファイルをローカルストレージからアップロードするか、デバイスのカメラを有効にして、ツールがQRコードを直接スキャンすることができます。
数秒以内に、Minifier QRコードスキャナーが復号化された出力結果を表示します。このツールは、サインアップや登録を求めることはなく、単にアクセスしてQRコードの解読を開始します。
エディットパッドQRコードスキャナー
Editpad QRコードスキャナーは、ユーザーがブラウザとインターネット接続を備えた任意のデバイスからQRコードを素早くスキャンしてデコードすることができるウェブベースのツールです。
URLにアクセスしたり、連絡先の詳細を読んだり、他のエンコードされた情報を取得したりする必要がある場合、Editpad QRコードスキャナーは分かりやすい解決策を提供します。
EditpadのQRコードスキャナーはリアルタイムのQRコードスキャン機能を提供します。QRコードの画像を単に画像入力ボックスにアップロードすると、ツールがすぐにコンテンツを解読します。
このツールは、追加のアプリをダウンロードせずに簡単にQRコードをスキャンしたいユーザーに最適です。
カスペルスキーのQRコードスキャナー
カスペルスキーのQRコードスキャナーは、App StoreとGoogle Play Storeで利用可能な無料のQRコードスキャナーの1つです。
そのセキュリティ機能は、危険なQRコードが埋め込まれたリンクへのアクセスから保護します。
たった一度のスキャンで、カスペルスキーのQRコードスキャナーは直ちに暗号化されたリンクがアクセス安全かどうかを通知します。
そのアプリは、スキャン履歴も保存しており、以前にスキャンしたQRコードの内容をいつでも再アクセスできるようにしています。
ザッパー QR コード スキャナー
Zapperは、ラップトップ、携帯電話、またはPC画面上のQRコードをスキャンして現金レスに支払うことができるデジタル支払いソフトウェアです。
オンラインショッピングの支払い、レストランの食事、または寄付の際に使用するQRコードスキャナーをお探しであれば、これは選択肢の一つとして考えるべきです。
Zapperソフトウェアを使用すると、安全に迅速な取引を行うことができ、現金レスまたはZapper支払いを受け入れるレストランや店舗を素早く見つけ、お気に入りの店舗から簡単にバウチャーを利用またはアクセスすることができます。
バーコードリーダー (Ba-koodo ri-da)
バーコードリーダーアプリは、プレイストアとApp Storeの中で最も早いスキャナーの1つです。 このマルチバーコードスキャナーを使用すると、どのメディアに表示された様々なバーコードをスキャンできます。
このアプリを使えば、FacebookやSMS、メールなど様々なプラットフォームでQRコードが埋め込まれたコンテンツにアクセスして共有することができます。
広告が付いていますが、このアプリはモバイルユーザーにとって一般的に使いやすいです。
広告を削除したい場合は、アカウントを作成し、$0.99支払うことで、シームレスなQRコードとバーコードのスキャンを楽しむことができます。
Google レンズ
Googleを使って、ノートパソコンでQRコードをスキャンできるので、遠くまで見なくても大丈夫です。はい、この検索エンジンの 画像で検索 この機能は、概念を絵で探るだけでなく、QRコードに格納された情報を取り出すこともできます。
画像をドラッグしてアップロードするか、コンピューター上のファイルを見つけてください。Googleは自動的にそのリンク、テキスト、または情報を表示します。
このは無料で使えるので、好きなだけ写真をスキャンできます!
QRコードスキャナー機能を備えたソーシャルメディアアプリで、ノートパソコン上のQRコードをスキャンする
あなたの お気に入りのソーシャルメディアアプリ QRコードをスキャンすることができます。このリストでそれらを知ってください。
TikTok: ティックトック
最新のTikTokアプリのアップデートには、各ユーザー用の個人QRコードとQRコードスキャナーが含まれています。
アプリ内のQRコードスキャナーにアクセスするには、以下の手順を実行してください。
- TikTokをクリックしてください。 プロフィール 携帯電話画面の右下にあるアイコン。
- タップしてください。 友達を見つける 左上隅にあるアイコン。
- QRコードスキャナーアイコンは、画面の左上にあります。
この機能を使用して、TikTokが生成したものでないサードパーティーのQRコードをスキャンし、外部リンクにアクセスすることができます。
スナップチャット
インスタントメッセージングプラットフォームのカメラは、今やQRコードスキャナーとして機能することができます。この機能を使うと、Snapchatのコンテンツや他の外部ウェブサイトにアクセスできます。
その高速な画像認識機能により、QRコードを読むことや埋め込まれたリンクを表示することがとても簡単になります。
これはスナップチャットにとって初めてではありません。2015年には、ユーザーがプロフィール用のQRコードを作成できるSnapcodesという機能がリリースされました。
リンクトイン
プロフェッショナルなソーシャルメディアプラットフォーム リンクトイン 今では、固有のユーザーQRコードとQRコードスキャナーが付属していますが、アプリ内のQRコードしかスキャンできません。
これらの手順に従うことでQRコードスキャナを見つけることができます。
- LinkedIn モバイルアプリを起動して、検索バーをクリックしてください。
- QRコードスキャナーは画面の右上隅に表示されます。それをクリックしてください。
- 画面に2つのタブが表示されます。 私のコード (Watashi no kōdo) そして スキャン タップしてください。 スキャン LinkedInのQRコードをスキャンするためのタブ。
インスタグラム
Instagramのアプリのアップデートで、プロフィール、投稿、リール用にカスタマイズ可能なQRコードに加えて、QRコードスキャナーが導入されました。
LinkedIn のように、アプリ内のQRコードスキャナーはInstagramのQRコードをスキャンするためだけに専用です。第三者のQRコードキャンペーンや外部リンクへのアクセスには使用できません。
しかし、友達のスキャンをしたい場合は、携帯のIGアプリを使用することができます。 インスタグラム ラップトップやPC画面に表示されたQRコード。
こちらがスキャナーへのアクセス方法です。
- スマートフォンでInstagramアプリを開いてください。
- 画面の右下にあるプロフィール写真をクリックしてください。
- 携帯電話の右上隅にあるメニューをタップしてください。
- 選択してください。 QRコード Sure, please provide the sentence you would like me to translate into Japanese.
- クリックしてください。 QRコードをスキャンするボタン インターフェイスの下部に。
WhatsApp: WhatsApp
このオンラインメッセージングプラットフォームのQRコードスキャナーは、WhatsAppのQRコードに限定されています。
スキャナーを使用するには、これを行う必要があります。
- 携帯電話でWhatsAppを開いてください。
- 画面の右上隅にある三点アイコンをクリックして、メニューにアクセスしてください。 設定 (せってい) I will translate the sentence once you provide it.
- プロフィール写真の横にQRコードのアイコンがあります。そのアイコンをタップして、プロフィールコードとQRコードのスキャナーにアクセスしてください。
- Please provide the full sentence you would like me to translate into Japanese. スキャンコード WhatsAppのQRコードをタブレットでスキャンしてください。
便利な体験のために、オールインワンの発電機とスキャナーを使用してください。
ラップトップやPCの画面上のQRコードをスキャンする方法を学ぶことは今重要です。世界中の多くの産業が情報を提供するためにQRコードを使用しているためです。
最新のスマートフォンとQRコードスキャナーアプリを使用すれば、いつでもどこでも簡単にQRコードに埋め込まれたデータや着陸ページにアクセスできます。
たとえば、QR TIGER は、QR コードジェネレーターおよびスキャナーの一流であり、ノートパソコンや表示されている場所で QR コード画像をスキャンできます。
今日アプリをダウンロードして、携帯でQRコードを無料でスキャンし始めてください。
よくある質問
ラップトップでQRコードをスキャンする方法は?
新世代のノートパソコンは、カメラアプリを使用してQRコードをスキャンできるようになりました。新しくリリースされたデバイスには、ノートパソコン向けの組み込みQRスキャナーが搭載されています。カメラアプリを使用してQRコードをスキャンすることができます。
もしあなたのラップトップがまだこの機能をサポートしていない場合は、QR TIGERにアクセスしてQRコード画像をアップロードし、保存されているURLを抽出することができます。
ラップトップのQRコードを作成する方法は?
ノートパソコン用のQRコードを作成するには、単にQRコード作成ソフトウェアのオンラインサイトにアクセスします。おすすめのひとつはQR TIGERです。シンプルで高速です。
お好みのQRソリューションを選択し、パソコンの情報を入力してください。QRを生成し、カスタマイズします。それから、「ダウンロード」をクリックして、パソコン用のQRコードを保存してください。