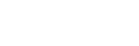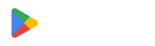Zoom 二維碼:如何掃描二維碼加入會議等

Zoom 二維碼是加入視訊會議的快速、簡單的方法。 QR碼是使用QR碼產生器產生的。
只需一次掃描,與會者即可立即進入特定的 Zoom 會議。
更重要的是,Zoom 二維碼讓您獲得許多有創意的促銷點子。
其一,您可以使用它們來增加您的社群媒體關注。
請繼續閱讀,詳細了解如何在 Zoom 會議中創造性地使用二維碼及其其他用途。
您可以使用二維碼加入 Zoom 會議嗎?
絕對地。您可以使用二維碼「放大」或立即存取 Zoom 會議。
要建立 Zoom 會議二維碼,主持人只需複製 Zoom 會議連結並將其嵌入可掃描的二維碼中,使用 URL二維碼產生器 在線的。
您的與會者只需使用智慧型手機掃描 Zoom 通話的巨型二維碼即可立即加入您的會議。
此方法消除了向與會者發送長連結的麻煩,這通常會導致混亂。
一些與會者還可能會丟失會議詳細資訊。
如果您發送電子郵件邀請以及 Zoom 會議二維碼,那麼他們一定會將日期保存在日曆上,並且只需掃描一次即可輕鬆參加您的會議。
“但是等等,這意味著我只能透過智慧型手機加入 Zoom 會議,對吧?”
不,因為您也可以使用筆記型電腦的攝影機掃描二維碼。
為此,您只需在智慧型手機螢幕上顯示二維碼並將其放在筆記型電腦相機前即可掃描並加入。
如何掃描 Zoom 二維碼?
您可以使用智慧型手機的相機掃描 Zoom 二維碼。當今最新的智慧型手機型號的相機中內建了掃描器。
掃描時,您無需縮小和放大二維碼。
您只需將設備放在適當的掃描設備上的代碼上即可。
另外,請確保您的 QR 圖碼尺寸 設定在正確的距離。
一些智慧型手機 — 尤其是 Android 手機 — 也預先安裝了掃描器應用程式。您也可以安裝第三方掃描器應用程序,例如 QR TIGER 應用程式。
QR TIGER 應用程式可讓您掃描 QR 碼並從智慧型手機產生基本 QR 碼類型。
它可以在 Google Play 商店和 Apple App Store 上下載。
如何在 Zoom 會議中使用二維碼?
現在您可以使用二維碼作為您的重要詳細信息 自訂縮放虛擬背景並讓其他與會者從螢幕上掃描它們。
這是分享有關您或會議主題的更多資訊的有效方法。
想知道如何在 Zoom 虛擬背景上使用二維碼?看看這些例子:
社群媒體推動

這就是為什麼當今的企業和公司創建社交媒體頁面來覆蓋更廣泛的受眾並與其忠實客戶保持聯繫。
這也為 有影響力的行銷 該策略側重於擁有強大社會追隨者並被視為各自領域(例如美容、食品和電子競技)專家的個人的認可和產品提及。
如果您是有影響力的人或企業主,您可以使用 社群媒體二維碼 在您的 Zoom 背景上將與會者引導至您的官方社群媒體頁面。
這個動態二維碼可以儲存多個社群媒體連結。當用戶掃描它時,他們將登陸一個可以看到您所有社交媒體句柄的頁面。
虛擬網路

在新冠疫情之前,場內研討會和會議的參與者發現很容易結識各自學科領域的新人。
然而,在大流行期間,與會者只能透過筆記型電腦或智慧型手機螢幕存取網路。
透過在會議主持人的 Zoom 背景上使用 vCard 二維碼,這一切變得很容易。
如果您正在找工作,此二維碼可以讓未來的雇主更輕鬆地與您聯繫。
此動態 QR 碼解決方案可讓您將聯絡資訊新增至登入頁面。
這些詳細資訊包括您的電話號碼、網站和社交媒體連結。
然後,您可以為二維碼添加號召性用語,以引導與會者掃描您的程式碼,例如「掃描我」。這個小註解有助於邀請使用者使用二維碼。
即時檔案分享
然後,會議主持人可以使用龐大的二維碼進行 Zoom 通話,並指示與會者掃描二維碼以獲取與會議相關的文件副本,例如報告和圖表。
這使管理人員免去了向員工發送大量電子郵件以共享 zip 檔案的麻煩。
如果您被邀請在線上研討會或會議上發言,您可以讓參與者掃描您背景上的文件二維碼,以便他們可以獲得您的簡報的副本。
它是一種動態 QR 碼解決方案,可讓您嵌入文件、電子表格、簡報、圖像、音訊檔案和影片。
掃描代碼的用戶將在智慧型手機上看到該檔案。他們還可以將其下載到自己的設備上。
寓教於樂
與面對面課堂相比,同步線上課程因互動減少而往往顯得沉悶乏味。
如果您是舉辦 Zoom 課程的老師或教授,Zoom 通話上的二維碼可以幫助您的課程互動且有趣。
您可以使用視訊二維碼創建 Zoom 背景,將學生引導至教育剪輯或短片,作為課程的一部分。
除此之外,您還可以建立包含測驗、謎題和謎語的自訂登陸頁面,學生掃描 H5 頁面二維碼後即可找到這些內容。
如何免費建立 Zoom 二維碼
QR 圖虎 二維碼產生器是您為 Zoom 會議建立二維碼的最佳選擇。
它是最先進的帶有徽標的線上二維碼產生器。它還獲得了 ISO 27001 認證。
我們的線上 Zoom 二維碼產生器配備了多種可供您選擇的二維碼解決方案,以及一套全面的客製化工具,可讓您創建有吸引力的二維碼。
以下是如何使用 QR TIGER 的免費二維碼產生器建立 Zoom 二維碼:
1. 選擇二維碼解決方案。您可以從“URL”開始,這是我們免費的二維碼解決方案之一
2. 輸入所需數據
3. 點選「產生二維碼」按鈕。您的二維碼將立即出現
4. 客製化您的二維碼設計。您可以變更其圖案、眼睛形狀和顏色。您也可以在二維碼上新增徽標和框架
5. 始終使用智慧型手機對 QR 碼進行掃描測試。這可以幫助您檢查您的二維碼是否有效
6. 運行後,下載您的二維碼
註冊一個免費試用版
我們的動態二維碼專供我們的訂閱者使用。如果您想購買,可以查看我們的訂閱方案。
我們還提供免費試用版,您可以存取三個動態二維碼,每個二維碼的掃描次數限制為 500 次。
立即註冊,您就可以免費為 Zoom 通話建立動態巨型二維碼,如果您喜歡它的優勢,您可以快速升級到我們的任何訂閱方案。
如何在 Zoom 背景上新增二維碼
現在您已經有了 Zoom 二維碼,您必須建立自訂 Zoom 虛擬背景,以便可以將二維碼新增到其中。
我們建議您使用 Canva 的免費 Zoom 虛擬背景製作器。您只需註冊一個帳戶即可免費使用它。註冊後,請按照以下步驟操作:
1. 在Canva主頁上,按一下搜尋列並輸入“Zoom Virtual Background”
2. 選擇您喜歡的任何模板,然後按一下您想要的模板
3. 自訂模板。您可以更改其背景並添加其他細節,例如圖像和文字
4. 在螢幕左側,選擇“上傳”並點擊“上傳媒體”,然後選擇您先前儲存的 Zoom 二維碼
5.點擊右上角“分享”按鈕,然後選擇“下載”
您現在擁有帶有 Zoom 二維碼的自訂 Zoom 虛擬背景。然後您可以將其用於下一次 Zoom 會議。
Zoom 背景上二維碼的優勢
使用者便利性
與會者只需掃描 Zoom 二維碼即可加入會議、查看和下載共享文件以及存取線上資源。
互動會議
在 Zoom 虛擬背景上放置二維碼可以讓會議對與會者更具吸引力,讓他們可以使用智慧型手機存取嵌入的資料。
使用 Zoom 二維碼做更多事情
Zoom 二維碼現在可以在會議期間以更多方式發揮作用。
它們已經從用於即時“放大”會議的二維碼發展而來。
這只能證明二維碼的用途廣泛,只要使用者不斷創新使用方式,就擁有無限的機會。
您應該使用QR TIGER,最好的線上二維碼產生器來製作Zoom QR碼和其他類型的QR碼。
立即訂閱我們的方案或註冊免費試用,以便您可以開始製作 Zoom 二維碼!